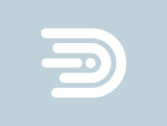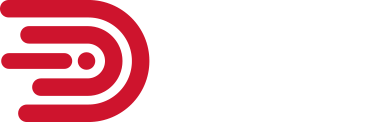Whether you’re back at the office or still working from home, you’re probably busier than ever these days. We have 3 Mac productivity tips for you that will help you get things done faster and more efficiently.
Use Preview to Merge PDF files
Need to combine two or more PDF files into a single document? You can use Apple’s built-in Preview tool to get it done!
- First method: select the PDF files you want to combine and right-click (or click while pressing the control key). You will see a dropdown menu. Select Quick Actions and then choose Create PDF. A new PDF of the selected files will be created.

- Second method: alternatively, you can open one of the PDF documents in Preview and use the top left drop-down menu and select Thumbnails. You should now see previews of each page of the document in the sidebar. To merge your document with other PDFs, you can simply drag and drop documents into the sidebar. This works for both single-page and multi-page documents.
Use Text Clippings
If you find yourself regularly retyping the same text over and over again, save some time by using text clippings and boost your productivity!
- Select the text you want to save as a clipping.
- Drag & drop the selected text to your Desktop to create the text clipping.
- You can now simply drag the clipping from your Desktop and drop it into your document!
- Tip: Your text clipping will automatically be named after the first few words of the saved text, but you can rename it something more descriptive (ex. HQ business address).
- Tip: Text clippings retain the rich formatting of the original text (bold, italics, font colors, links, etc.)
We recommend you create a folder for all your clippings to keep them organized and easy to access.
Take Screenshots of Any Size
Screenshots are one of the most useful tools out there, allowing us to capture and share exactly what we’re seeing on screen with others–a picture is worth a thousand words after all.
If you’re a Mac user, Apple has made it incredibly easy for you take screenshots using simple keyboard shortcuts.
- Press Shift + Command + Number 3 to take a screenshot of your entire screen.
- Press Shift + Command + Number 4 to screenshot a specific part of your screen. Then use your cursor to highlight the section of the screen you want to capture.
- Press Shift + Command + Number 5 to open the screenshot menu (valid for Mac computers running MacOS Mojave and above). This menu will also let you record videos. If you want to exit this menu, simply press the escape key.
It’s worth noting that screenshots will be saved on your Desktop by default.
Use these tips to get the most out of your Mac computer and make your day a little easier! Need help getting your technology to work for you, not against you? Give us a call at 240-839-5300